In the artificial intelligence (AI) field of computer vision, optical character recognition (OCR) is commonly used to read printed or handwritten documents. Often, the text is simply extracted from the documents into a format that can be used for further processing or analysis.
A more advanced OCR scenario is the extraction of information from forms, such as purchase orders or invoices, with a semantic understanding of what the fields in the form represent. The Form Recognizer service is specifically designed for this kind of AI problem.
Form Recognizer uses machine learning models trained to extract text from images of invoices, receipts, and more. While other computer vision models can capture text, Form Recognizer also captures the structure of the text, such as key/value pairs and information in tables. This way, instead of having to manually type in entries from a form into a database, you can automatically capture the relationships between text from the original file.
To test the capabilities of the Form Recognizer service, we’ll use a simple command-line application that runs in the Cloud Shell. The same principles and functionality apply in real-world solutions, such as web sites or phone apps.
Create a Cognitive Services resource
You can use the Form Recognizer service by creating either a Form Recognizer resource or a Cognitive Services resource.
If you haven’t already done so, create a Cognitive Services resource in your Azure subscription.
- In another browser tab, open the Azure portal at https://portal.azure.com, signing in with your Microsoft account.
- Click the +Create a resource button, search for Cognitive Services, and create a Cognitive Services resource with the following settings:
- Subscription: Your Azure subscription.
- Resource group: Select or create a resource group with a unique name.
- Region: Choose any available region:
- Name: Enter a unique name.
- Pricing tier: S0
- I confirm I have read and understood the notices: Selected.
- Review and create the resource, and wait for deployment to complete. Then go to the deployed resource.
- View the Keys and Endpoint page for your Cognitive Services resource. You will need the endpoint and keys to connect from client applications.
Run Cloud Shell
To test the capabilities of the Form Recognizer service, we’ll use a simple command-line application that runs in the Cloud Shell on Azure.
-
In the Azure portal, select the [>_] (Cloud Shell) button at the top of the page to the left of the search box. This opens a Cloud Shell pane at the bottom of the portal, as shown here.
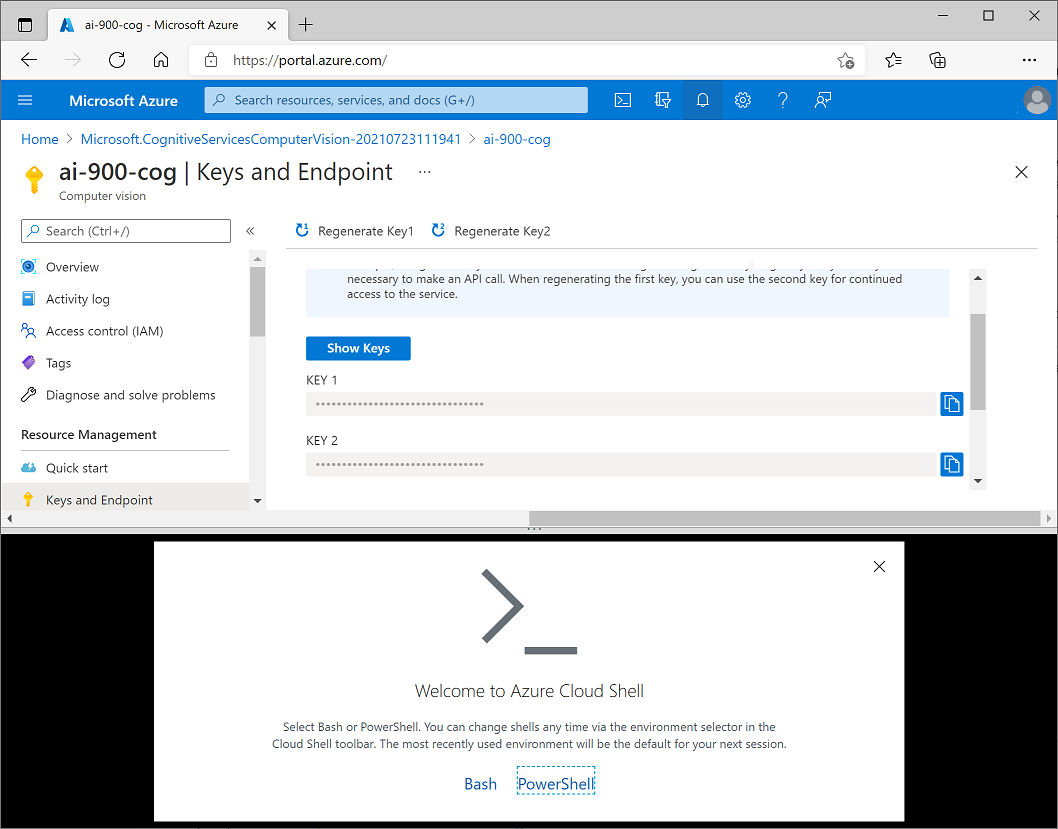
-
The first time you open the cloud shell, you will be prompted to choose the type of shell you want to use (Bash or PowerShell). Select PowerShell.
-
If you are prompted to create storage for your cloud shell, ensure your subscription is specified and select Create storage. Then wait a minute or so for the storage to be created. Eventually, the cloud shell pane will display a command prompt like this:
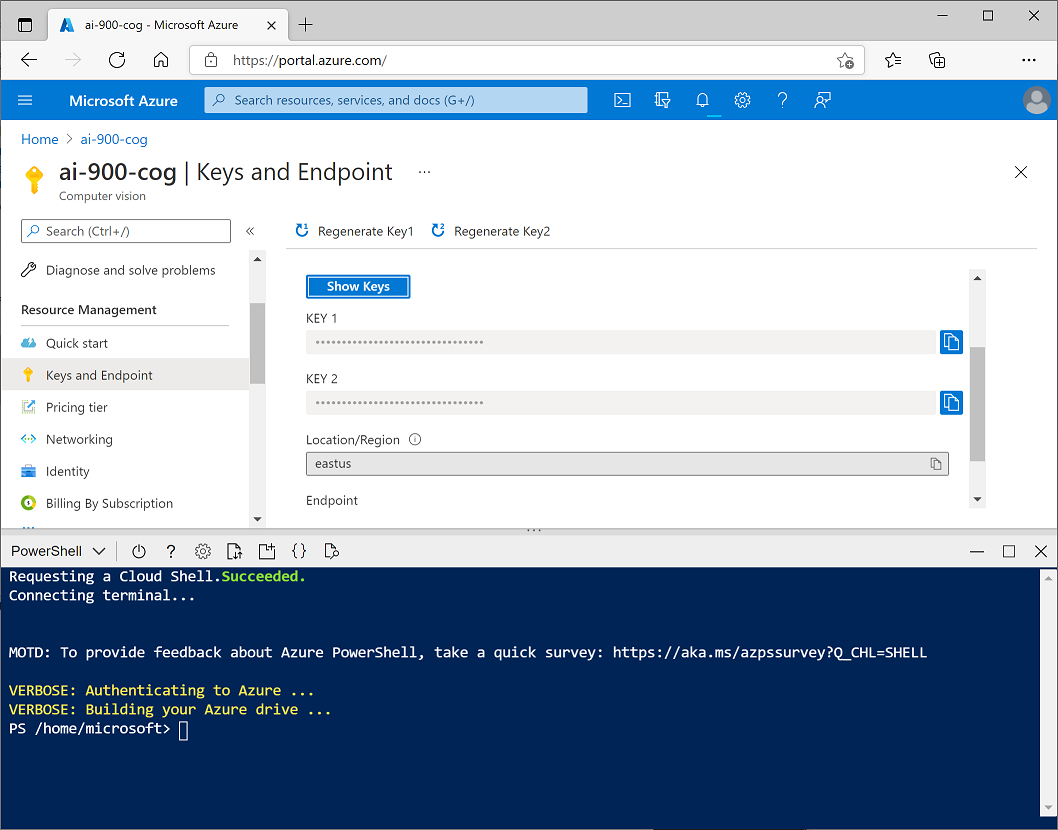
Note: If you selected Bash, or you had previously opened a Bash cloud shell, you can switch to PowerShell by using the drop-down menu at the top left of the cloud shell pane.
Configure and run a client application
Now that you have a custom model, you can run a simple client application that uses the Form Recognizer service.
-
In the command shell, enter the following command to download the sample application and save it to a folder called ai-900.
git clone https://github.com/MicrosoftLearning/AI-900-AIFundamentals ai-900 -
The files are downloaded to a folder named ai-900. Now we want to see all of the files in your Cloud Shell storage and work with them. Type the following command into the shell:
code .Notice how this opens up an editor.
-
In the Files pane on the left, expand ai-900 and select form-recognizer.ps1. This file contains some code that uses the Form Recognizer service to analyze the fields in a receipt, as shown here:

-
Don’t worry too much about the details of the code, the important thing is that it needs the endpoint URL and either of the keys for your Cognitive Services resource. Copy these from the Keys and Endpoints page for your resource from the Azure portal and paste them into the code editor, replacing the YOUR_ENDPOINT and YOUR_KEY placeholder values respectively.
[!TIP] You may need to use the separator bar to adjust the screen area as you work with the Keys and Endpoint and Editor panes.
After pasting the endpoint and key values, the first two lines of code should look similar to this:
$endpoint="https://resource.cognitiveservices.azure.com/" $key="1a2b3c4d5e6f7g8h9i0j...." -
At the top right of the editor pane, use the … button to open the menu and select Save to save your changes. Then open the menu again and select Close Editor. Now that you’ve set up the key and endpoint, you can use your resource to analyze fields from a receipt. In this case, you’ll use the Form Recognizer’s built-in model to analyze a receipt for the fictional Northwind Traders retail company.
The sample client application will analyze the following image:

-
In the PowerShell pane, enter the following commands to run the code to read the text:
cd ai-900 ./form-recognizer.ps1 -
Review the returned results. See that Form Recognizer is able to interpret the data in the form, correctly identifying the merchant address and phone number, and the transaction date and time, as well as the line items, subtotal, tax, and total amounts.
Learn more
This simple app shows only some of the Form Recognizer capabilities of the Computer Vision service. To learn more about what you can do with this service, see the Form Recognizer page.