Natural Language Processing (NLP) is a branch of artificial intelligence (AI) that deals with written and spoken language. You can use NLP to build solutions that extracting semantic meaning from text or speech, or that formulate meaningful responses in natural language.
Microsoft Azure Cognitive Services includes the Text Analytics service, which provides some out-of-the-box NLP capabilities, including the identification of key phrases in text, and the classification of text based on sentiment.
For example, suppose the fictional Margie’s Travel organization encourages customers to submit reviews for hotel stays. You could use the Text Analytics service to summarize the reviews by extracting key phrases, determine which reviews are positive and which are negative, or analyze the review text for mentions of known entities such as locations or people.
To test the capabilities of the Text Analytics service, we’ll use a simple command-line application that runs in the Cloud Shell. The same principles and functionality apply in real-world solutions, such as web sites or phone apps.
Create a Cognitive Services resource
You can use the Text Analytics service by creating either a Text Analytics resource or a Cognitive Services resource.
If you haven’t already done so, create a Cognitive Services resource in your Azure subscription.
- In another browser tab, open the Azure portal at https://portal.azure.com, signing in with your Microsoft account.
- Click the +Create a resource button, search for Cognitive Services, and create a Cognitive Services resource with the following settings:
- Subscription: Your Azure subscription.
- Resource group: Select or create a resource group with a unique name.
- Region: Choose any available region:
- Name: Enter a unique name.
- Pricing tier: S0
- I confirm I have read and understood the notices: Selected.
- Review and create the resource, and wait for deployment to complete. Then go to the deployed resource.
- View the Keys and Endpoint page for your Cognitive Services resource. You will need the endpoint and keys to connect from client applications.
Run Cloud Shell
To test the capabilities of the Text Analytics service, we’ll use a simple command-line application that runs in the Cloud Shell on Azure.
-
In the Azure portal, select the [>_] (Cloud Shell) button at the top of the page to the left of the search box. This opens a Cloud Shell pane at the bottom of the portal, as shown here.
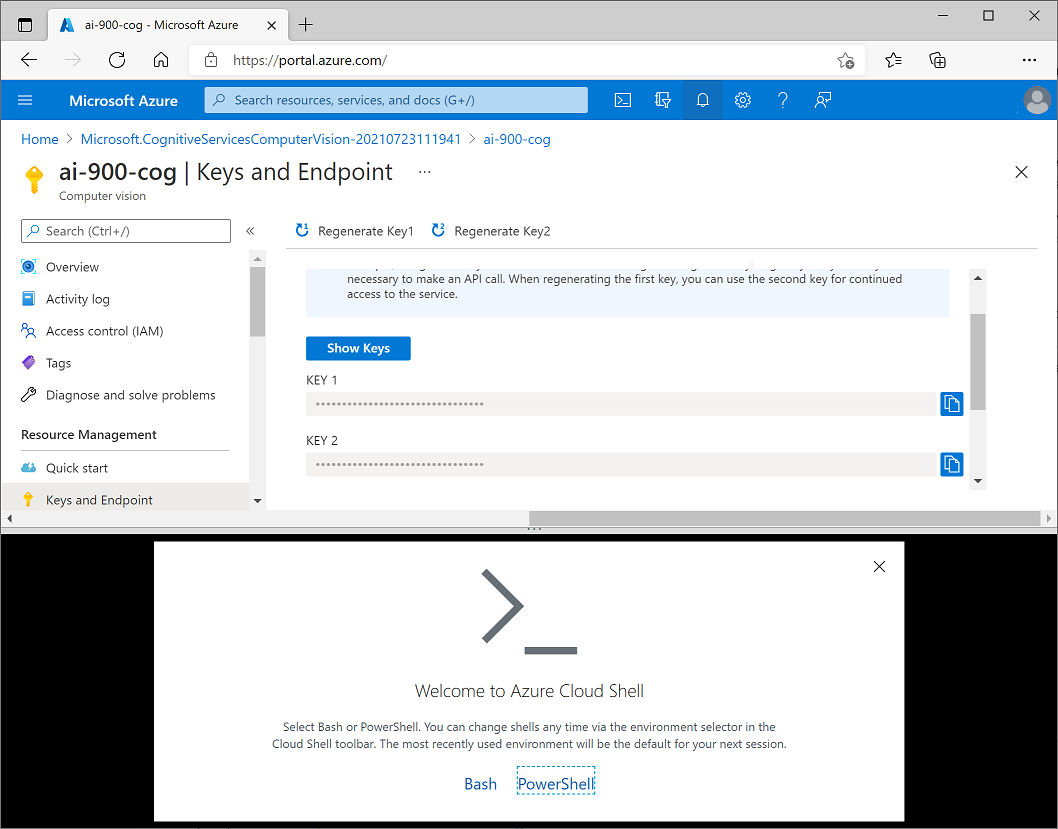
-
The first time you open the cloud shell, you will be prompted to choose the type of shell you want to use (Bash or PowerShell). Select PowerShell.
-
If you are prompted to create storage for your cloud shell, ensure your subscription is specified and select Create storage. Then wait a minute or so for the storage to be created. Eventually, the cloud shell pane will display a command prompt like this:
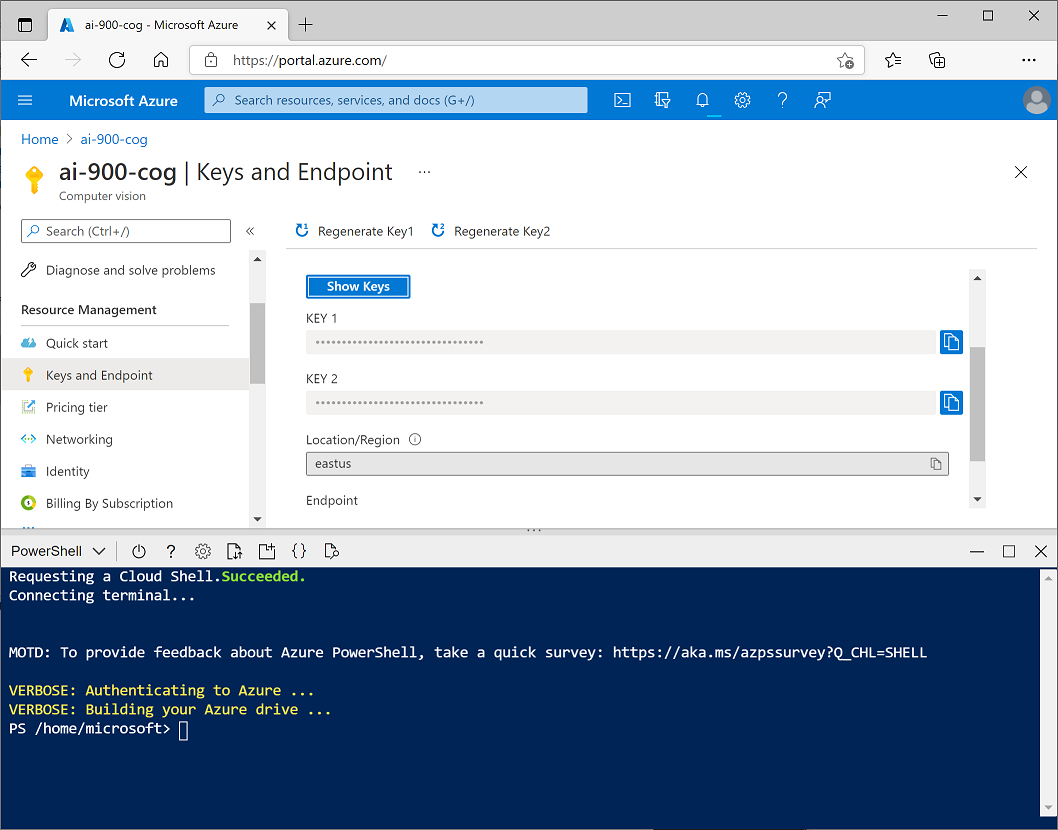
Note: If you selected Bash, or you had previously opened a Bash cloud shell, you can switch to PowerShell by using the drop-down menu at the top left of the cloud shell pane.
Configure and run a client application
Now that you have a custom model, you can run a simple client application that uses the Text Analytics service.
-
In the command shell, enter the following command to download the sample application and save it to a folder called ai-900.
git clone https://github.com/MicrosoftLearning/AI-900-AIFundamentals ai-900 -
The files are downloaded to a folder named ai-900. Now we want to see all of the files in your Cloud Shell storage and work with them. Type the following command into the shell:
code .Notice how this opens up an editor.
-
In the Files pane on the left, expand ai-900 and select analyze-text.ps1. This file contains some code that uses the Text Analytics service:

-
Don’t worry too much about the details of the code, the important thing is that it needs the region/location and either of the keys for your Cognitive Services resource. Copy these from the Keys and Endpoints page for your resource from the Azure portal and paste them into the code editor, replacing the YOUR_LOCATION and YOUR_KEY placeholder values respectively.
[!TIP] You may need to use the separator bar to adjust the screen area as you work with the Keys and Endpoint and Editor panes.
After pasting the endpoint and key values, the first two lines of code should look similar to this:
$endpoint="https://resource.cognitiveservices.azure.com/" $key="1a2b3c4d5e6f7g8h9i0j...." -
At the top right of the editor pane, use the … button to open the menu and select Save to save your changes. Then open the menu again and select Close Editor.
The sample client application will use Cognitive Services’ Text Analytics service to detect language, extract key phrases, determine sentiment, and extract known entities for reviews.
-
In the Cloud Shell, enter the following command to run the code:
cd ai-900 ./analyze-text.ps1 review1.txtYou will be reviewing this text:
Good Hotel and staff The Royal Hotel, London, UK 3/2/2018 Clean rooms, good service, great location near Buckingham Palace and Westminster Abbey, and so on. We thoroughly enjoyed our stay. The courtyard is very peaceful and we went to a restaurant which is part of the same group and is Indian ( West coast so plenty of fish) with a Michelin Star. We had the taster menu which was fabulous. The rooms were very well appointed with a kitchen, lounge, bedroom and enormous bathroom. Thoroughly recommended.
-
Review the output.
-
In the PowerShell pane, enter the following command to run the code:
./analyze-text.ps1 review2.txtYou will be reviewing this text:
Tired hotel with poor service The Royal Hotel, London, United Kingdom 5/6/2018 This is a old hotel (has been around since 1950’s) and the room furnishings are average - becoming a bit old now and require changing. The internet didn’t work and had to come to one of their office rooms to check in for my flight home. The website says it’s close to the British Museum, but it’s too far to walk.
-
Review the output.
-
In the PowerShell pane, enter the following command to run the code:
./analyze-text.ps1 review3.txtYou will be reviewing this text:
Good location and helpful staff, but on a busy road. The Lombard Hotel, San Francisco, USA 8/16/2018 We stayed here in August after reading reviews. We were very pleased with location, just behind Chestnut Street, a cosmopolitan and trendy area with plenty of restaurants to choose from. The Marina district was lovely to wander through, very interesting houses. Make sure to walk to the San Francisco Museum of Fine Arts and the Marina to get a good view of Golden Gate bridge and the city. On a bus route and easy to get into centre. Rooms were clean with plenty of room and staff were friendly and helpful. The only down side was the noise from Lombard Street so ask to have a room furthest away from traffic noise.
-
Review the output.
-
In the PowerShell pane, enter the following command to run the code:
./analyze-text.ps1 review4.txtYou will be reviewing this text:
Very noisy and rooms are tiny The Lombard Hotel, San Francisco, USA 9/5/2018 Hotel is located on Lombard street which is a very busy SIX lane street directly off the Golden Gate Bridge. Traffic from early morning until late at night especially on weekends. Noise would not be so bad if rooms were better insulated but they are not. Had to put cotton balls in my ears to be able to sleep–was too tired to enjoy the city the next day. Rooms are TINY. I picked the room because it had two queen size beds–but the room barely had space to fit them. With family of four in the room it was tight. With all that said, rooms are clean and they’ve made an effort to update them. The hotel is in Marina district with lots of good places to eat, within walking distance to Presidio. May be good hotel for young stay-up-late adults on a budget
-
Review the output.
Learn more
This simple app shows only some of the capabilities of the Text Analytics service. To learn more about what you can do with this service, see the Text Analytics page.